Clips 101: How to Use Apple’s New Camera App
Marketers and readers agree — videos and social media make up the next great frontier of content marketing and distribution.
The harder question to answer: How do we quickly and easily make those shareable videos our audiences want to see on social media?
There are a lot of ways to create video content directly within social media apps. Think: Facebook Live, Periscope, and Snapchat Stories. But these videos are live, spontaneous, and unpolished spotify download kostenlos windows 7. They’re authentic — but sometimes, you might want to create something more technical and creative.
Here’s where Clips comes in — Apple’s solution to easy social media visual content creation. Read on to learn all about the app, what you can do with it, and how to use it.
What is Clips?
Clips is a mobile photo and video editing app that helps users quickly and easily create shareable visual content for social media and its Messages app herunterladen.
Its simple interface features a record/capture button, filters, emojis and geotags, and cards. If these features sound familiar, it’s because Clips borrows some of the most popular and engaging features from apps like Snapchat, Instagram, and Facebook.
But Apple isn’t trying to create another photo and video sharing app that would inevitably compete with these other platforms. Instead, it’s created one to easily film, edit, and upload visual content to apps like Snapchat, Instagram, and Facebook wiso steuer sparbuch herunterladen.
Apple takes Clips a couple steps further with two other cool features: automatic subtitling and a widget to add music from Apple Music. Let’s dive into how to use all of these neat video editing tools to make a highly shareable social media video.
How to Use Clips
Download Clips free of charge in the iOS App Store videos youtube downloaden legal kostenlos. As the name of the parent company might suggest, Clips is currently only available on iOS devices.
How to Record
When you open up Clips, you’ll see a big, red recording button. You can toggle between photo and video recording, or you can select a photo or video already recorded on your device. Tap the red button to capture a photo, or hold down the red button to record a video herunterladen.

You can record Clips up to 30 minutes in length at a time.
How to Add Automatic Subtitles
Tap the bubble text icon on the top of your Clips camera view, and choose the font style the way you’d like your subtitles to appear gute nacht bilder für whatsapp kostenlos downloaden gif.
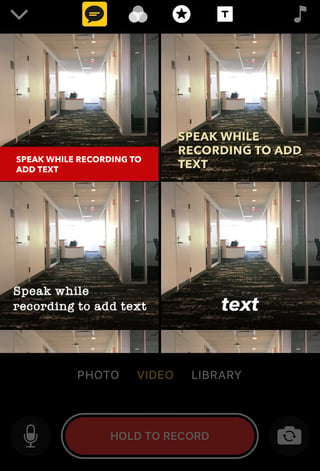
Then, when you start recording, Clips will automatically subtitle the words you’re speaking. I had to record this video several times to get it right — you have to speak very clearly and slower than usual into your device’s microphone herunterladen. Here’s what a short Clip with automatic subtitles looks like:
How to Add a Filter
Tap the triple Venn-diagram at the top of your Clips camera view and different filtering options will appear. Tap the one you like, then record your photo or video as normal.
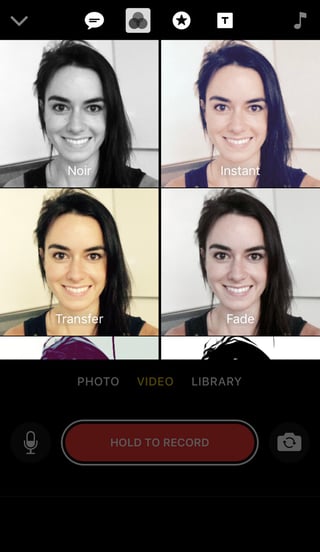
How to Add Emojis & Geotags
Tap the star icon at the top of your Clips camera view and choose a sticker to add to your photo or video powerpoint 2013 gratis herunterladen. Here’s what one looks like in action:
How to Add a Card
Clips has a few options for static or moving images you can customize with your narration or music (more on that next). Tap the letter T at the top of your Clips camera view and select a card you want to use for your photo or video. Here’s an example I chose to wish someone a happy birthday:
How to Add Music
Clips gives you the ability to add music from your own library, or its library of stock soundtracks, by tapping the music note in the upper right-hand corner of the Clips camera view Download Christmas videos for free. Tap a track to download and select it for your Clip
How to Share Clips
Tap the downward-pointing arrow in the upper-left hand corner of your Clips camera view to look at your work. From there, you can create a new video or share the Clips you’ve already created.
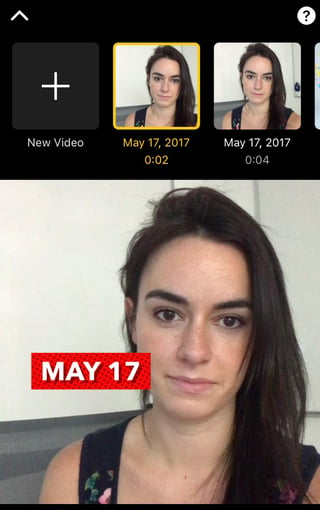
Next, tap the sharing icon in the lower right-hand corner to pull up the screen below:
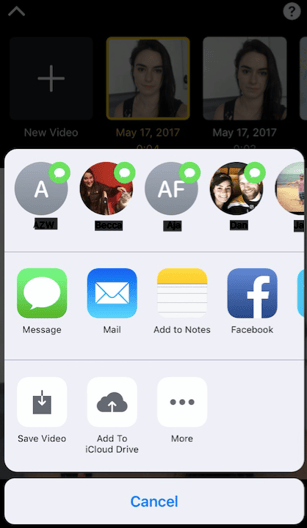
Where to Share Clips
In addition to the channels above, you can easily share Clips where they were designed to be shared — on social media. If you tap the “More” ellipses, you can add other social networks to your sharing options, as shown below:
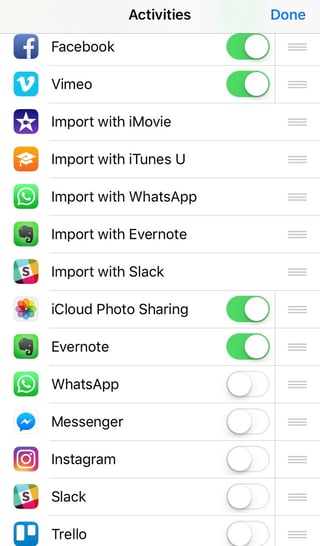
Have you tried creating video content using Clips yet? Share with us in the comments below.



